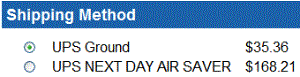Shipping Methods
Use the Shipping Methods to define all choices your site visitors will have for delivering their purchases.
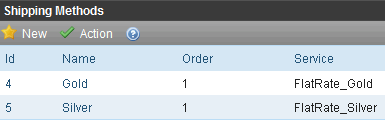
Prerequisites
Default warehouse with an address
A default shipping provider is defined in the siteroot\shipment.config file
Defining Shipping Providers
When you install Ektron CMS400.NET, several providers exist in the siteroot\shipment.config file:
FedExShipmentProvider
FlatRateShipmentProvider
UPSShipmentProvider
However, the FedEx and UPS information is for testing purposes only. In order to use FedEx, UPS or another shipping provider, obtain the following information from them.
service URL
key
password
account number
meter number
transactionId
Note: The above list can vary slightly for each provider.
Then, enter that information into shipment.config, following the format of providers already in the file.
The shipment.config file also contains name and type properties for each provider (shown in red below).
name="FedExShipmentProvider" type="Ektron.Cms.Commerce.Shipment.Services.FedExShipmentProvider, Ektron.Cms.Commerce"
The red text that you insert (above) is not important, but the two strings must match.
Defining a Custom Shipping Provider
See Customizing the Shipment Provider.
Defining the Default Shipping Provider
While you can define any number of shipping providers in the shipment.config file, only one can be active. The active provider appears on the Settings > Commerce > Shipping > Methods > New > Shipping Method screen when you click View Options.
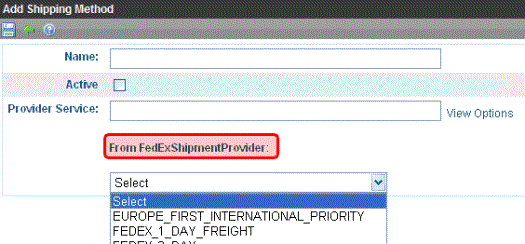
Specify the default (active) shipping provider via the defaultprovider property (highlighted in red below) in siteroot\shipment.config.
<?xml version="1.0" encoding="utf-8" ?>
<shipmentProvider defaultProvider="FedExShipmentProvider">
<providers>
<add name="FedExShipmentProvider" .
.
.</shipmentProvider>
Adding a Shipping Method
Use the Add Shipping Method screens to select shipping methods you will support. When a site visitor submits an order, these shipping choices appear on the Shipping screen. See Also: Shipping Methods
To add shipping methods, follow these steps.
1. Go to Ektron CMS400.NET Workarea > Settings > Commerce > Shipping > Methods.
2. Choose New > Shipping Method.
3. The Add Shipping Method screen appears.
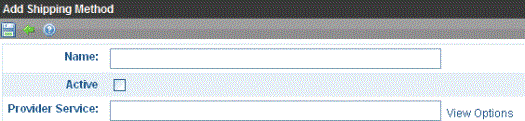
4. Use the following table to complete the screen.
|
Field |
Description |
|
Name |
Enter the name of the shipping method. Site visitors select a shipping method for their order using this name (see example below).
Note: Tip! First click View Options and select a shipping method. Then enter its name here. |
|
Active |
Check this box if you want site visitors to be able to select this shipping method. |
|
Provider Service |
As explained in Defining the Default Shipping Provider, a default shipping provider is defined in your site’s shipment.config file. To view all methods offered by that provider, click View Options. Then, select from the dropdown list that appears. |
Editing a Shipping Method
See Also: Shipping Methods
1. Go to Ektron CMS400.NET Workarea > Settings > Commerce > Shipping > Methods.
2. Click the Shipping Method that you want to edit.
3. The View Shipping Method screen appears.
4. Click Edit ( ).
).
5. See Use the following table to complete the screen..
Deleting a Shipping Method
See Also: Shipping Methods
1. Go to Ektron CMS400.NET Workarea > Settings > Commerce > Shipping > Methods.
2. Click the Shipping Method that you want to edit.
3. The View Shipping Method screen appears.
4. Click Delete (![]() ).
).
Changing the Order of the Shipping Method
Each shipping method you define has an Order field. This determines the sequence in which shipping methods appear on the Shipping Rates screen when a site visitor is submitting an order.
The shipping method with 1 in the Order field appears at the top of the list.
By default, every shipping method’s order is set to 1. To set a sequence for shipping methods, follow these steps
See Also: Shipping Methods
1. Go to Ektron CMS400.NET Workarea > Settings > Commerce > Shipping > Methods.
2. Choose Action > Reorder.
3. Use the selection bar and arrows to arrange methods in the desired sequence.
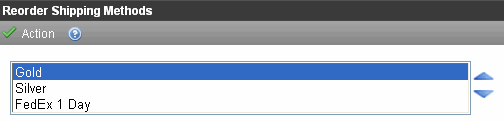
4. Choose Action > Save.